 |
| recover iPhone after iOS 8 upgrade |
Other users also reported that their iPhone 5S was freezing after the iOS 8 upgrade. Some reported problems with iTunes syncing and problems with their device freezing when performing other tasks after the upgrade. It looks like iCloud and browsing pictures were causing problems for some as well. Many of the posters say they tried all of the advice from Apple and even other users, but to noavail. Nothing appears to help.
iPhone Info Recovery - here I am ready to recommend you a mighty kind of software. It is adequate to restore lost iPhone data especially after updating to iOS 8. With the help of iPhone data recovery software, you can restore the lost data from iTunes easily, all you should do is just two simple steps, choosing the suitable recovery mode and extracting the backup, thus you can restore your lost iPhone data.
Download the trial version for free to have a shot!
How to Recover iPhone Data After Updating to iOS 8.4/9
Tutorials 1: Recover Lost Data from iPhone Directly
Step 1. Connect your iPhone to computer and scan
First, Connect iPhone to the computer and launch the program. It will detect your device automatically. It will show you the window below. Then click "Start Scan" to scan your device. If your iPhone model is iPhone 4, iPhone 3GS, please choose "Advanced Mode" at the corner of the window.
Step 2. Preview and recover deleted data from iPhone
When finishing Scanning, it will show you all found data and files in categories as below. Just choose the deleted data you want to recover, and preview one by one. After that, you can restore them to computer by clicking "Recover" Button.
It is at your will, if you want to recover all of them, mark them all and click "Recover" to save them on your computer with one click.
Note: Data found here includes deleted data and those still on your iPhone. If you only want back your deleted ones, you can refine the scan result by using the slide button at bottom to only display deleted items. Mark them and press "Recover" button to get them back.
Tutorials 2: Recover Lost Data from iTunes Backup
Step 1. Choose your iTunes backup and scan to extract it
When launching the program, you'll be lead to the Recover from iOS Device mode (the default mode). Switch to "Recover from iTunes Backup File" on the top of the primary window, and you'll see the window on the right.
Here, all your iTunes backup files of your iPhone, iPad and iPod touch which has ever synced with iTunes on this computer will be automatically found and listed. Select the one you want and click "Start Scan" to extract it.
After a few seconds, all data in the backup file will be extracted and displayed in categories. You can preview them one by one before recovery. Then you can selectively mark and recover those you want by pressing the "Recover" button at the bottom.
Note: The data displayed in the scan result contains deleted and existing items on your device. Both of them have their own color. If you want to separate them, you can use the button on the top: Only display the deleted items.
Tutorial 3: Recover Lost Data from iCloud Backup
Step 1. Install the program and sign your iCloud account
First of all, run the program and choose "Recover from iCloud Backup File", and sign in your iCloud account as it requires.
Step 2. Download and export your iCloud backup
After entering the program, you are provided the backup files of your iCloud backup account automatically. Choose any data you want to recover by clicking "Download" button. The whole progress of downloading depends on the amount of your data.
When it's complete, click the same button to start extracting, and you'll get a interface as below.
Step 3. Preview and restore iPhone from iCloud
You can take a preview of the data you get after the scanning, such as contacts, photos, messages, notes, videos, etc. You can choose any data that you'd like to restore by ticking it.
When the lost files are recovered, you can keep your Contacts, SMS, Photos, Videos, Calendar and Notes on your computer as a backup, to avoid losing your data the next time.
Related Article: How to Restore iPhone after Updating to iOS 9
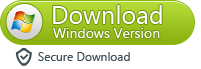
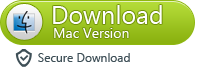



No comments:
Post a Comment