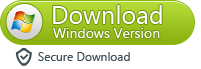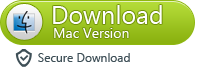iOS 9 Update
Apple does not come out and tell us that we will see the iOS 9 update at WWDC 2015, and there is no way that this will mark the iOS 9 release date, but there are important details we will learn at WWDC 2015. In the press release Apple states, “At WWDC, Apple’s renowned developer community will come together to learn about the future of iOS.” This is enough to confirm we will see new iOS update information at this event. for the past several years Apple chose WWDC to reveal new iOS updates to the world.
Expect a lot of iOS 9 update information at WWDC 2015.
At WWDC 2015 we expect to see the first official look at iOS 9 including new iOS 9 features that could change how the iPhone, iPad, Mac and Apple Watch connect.
“We’ve got incredible new technologies for iOS and OS X to share with developers at WWDC and around the world, and can’t wait to see the next generation of apps they create.” boasted Philip Schiller, Apple’s senior vice president of Worldwide Marketing, teasing new features that Apple will unveil at WWDC 2015 this June.
In the WWDC 2015 information section Apple outlines what developers can and cannot do with pre-release information disclosed at the event. This is further proof that we will see the iOS 9 update at WWDC 2015, but that the iOS 9 release date will arrive later in the year.
Odds are good that the iOS 9 release date will arrive in the fall, a few days before the iPhone 6s release date — or whatever Apple calls the new iPhone for 2015.
9 Features We Want from the iOS 9 Release
1. Siri That Works With Other Apps
2. Control Center Shortcuts to Settings
3. Notification Center that Isn't Trash
4. iOS 9 Themes
5. Smarter iPhone Automation
6. Eye Friendly Screen Options
7. iPhone Power Saver Mode
8. Set Default iPhone Apps
9. iOS 9 Split-Screen Multi Tasking
Retrieve Lost iPhone Data After Upgrading To iOS 9
As the new system iOS 9 beta coming out, It is necessary for us to take some preparation work. We still remember that many iPhone users find that their former iPhone data lost after upgrading to iOS 7/8. They look for the way to restore iPhone contents after iOS upgrade, but turn out disappointed and wondering how to do. If you do not want the repeated performance of a tragedy, Please continue to read this article, you will find it really useful.
First of all, you need to backup data from iPhone to iTunes/iCloud, or switch data from iPhone to PC via a 3rd party backup program like iPhone Data Transfer. In any case, backup is the best choice to prevent data losing from your device.
Even if you are so unfortunate, please do not worry for your lost iPhone data during iOS 9 upgrade. iPhone Data Recovery is your last but the most solid line of defense. The program provides three simple yet effective way for users to recover lost or deleted messages, photos, contacts, videos and more from your iPhone, iPad, or iPod touch, even after iOS 9 upgrade.
Now, download a trial Windows or Mac version and follow the below tutrials to have a try.
Tutorial 1: Directly Scan and Restore Lost Data from iPhone (Without Backup)
Step 1. Connect your iPhone device to PC
After your device is detected by your computer, launch iPhone Data Recovery. You are supposed to choose the mode in the left and click "Start Scan".
Step 2. Scan data in your iPhone
Data stored in your iPhone or deleted accidentally could be preview. It takes you a few minutes to preview all of them.
Step 3. Restore data from iPhone directly
Various kinds of information would be displayed. By clicking one after another, you can preview more details and then choose the right ones to recover.
Note: As for text messages, iMessage, contacts, or notes, when you click Recover, a pop-up will ask you to "Recover to Computer" or "Recover to Device". If you want to put these messages back to your iOS device, click "Recover to Device".
If you can not find the data which lost or deleted from your iDevice via directly scanning, please don't worry, you can follow another two tutorials below to extract lost iPhone data from backup files.
Tutorial 2: Extract Lost iPhone Data from iTunes Backup and Restore to PC/iPhone
Step 1. Choose the recovery mode and extract the iTunes backup files
Launch the program on your computer first of all. There are two recovery mode options appearing on the top of the start menu. Choose "Recover from iTunes Backup Files", then you’ll get the following window.
The program can automatically finds all iTunes backup files on your computer and displayed them to you. Choose the one for your device and click "Start Scan" to extract it.
Step 2. Restore the lost data on your iOS 9 device
In a few minutes, after the scanning and extracting, you can preview almost the entire contents in the backup files. Check them one by one, then mark the items that you want to restore and click "Recover" to save them on your computer.
Tutorial 3: Extract Lost iPhone Data from iCloud Backup and Recover to PC/iPhone
Step 1. Sign in Your iCloud Account
Launch iPhone Data Recovery and select the third mode "Recover from iCloud Backup File". When you get the window below, please sign in your iCloud account.
Step 2. Download and Scan iCloud Backup File
If you've successfully signed in your iCloud account, all found iCloud backup files will be displayed on the window. Choose the right one and download it on your computer. When it is finished, please click "Scan" to analyze iCloud backup, which will be a while.
Step 3. Retrieve Photos from iCloud
After the scanning, the window will show you the scanning result. You can preview all found data by clicking whatever item. Check the items you want and click "Recover" to restore them.
More Info of iPhone Data Recovery
Supported Recovery Files:
Supported Recovery Devices: