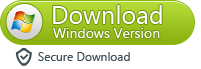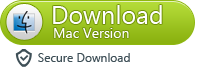Some iPhone users are not happy with the loss of data after they have updated their iPhone to iOS 8. Generally speaking, iPhone users will make a backup in their iTunes or iCloud before updating their iPhone, but if they forget to make the backup, they will lose the important data such as contacts, text messages, photos, call history and so on. If users lose these important data in their iPhone, they will get very annoyed, for example:
If you often use your iPhone to send or receive messages, all the SMS messages are on your iPhone, once your iPhone was lost or stolen, how to recover lost iPhone text messages? After update your iPhone 5, iPhone 5S, iPhone 5C and more to iOS 8 cause lost SMS, how to recover iPhone SMS from iPhone iOS 8? Is there any easy way to recover deleted SMS messages from iPhone 5S/5C/5/4S after updating to iOS 8?
At this moment, you will need a piece of iPhone data recovery software to recover the lost data from iPhone after iOS 8 update. iPhone Contents Recovery or iPhone Contents Recovery for Mac is highly recommended for this issue. This software is used for directly recovering lost data from iPhone, and it also helps users to extracting to recover lost data from iTunes/iCloud bakcup file, and even backup iPhone data to computer with no efforts. iPhone Data Recovery will help users recover data from iPhone directly, including contacts, text messages, call history, calendar, notes, reminders and so on. So even if you lost some files after updating to iOS 8, you can still have a chance to bring the files back. The following guidance will show you how to recover messages from iPhone after iOS 8 update, and you can free download this software to have a try.
3 Simple Ways To Recover Messages from iPhone After iOS 8 Upgrade
Part 1: Directly recover lost messages from iPhone
Step 1. Connect your device to the computer
Step 2. Scan your device for lost messages on it
Step 3. Preview and recover messages and other data from your iPhone
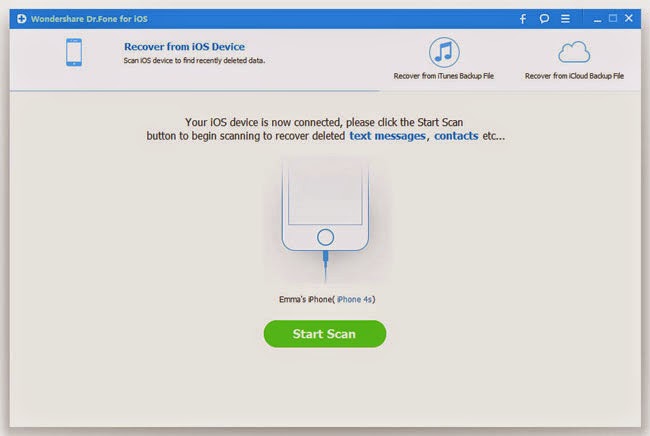
Part 2: Extract iTunes Backup to Recover Data for iPhone
Step 1. Choose your iTunes backup and scan to extract it
Step 2. Preview and recover previous messages and other data
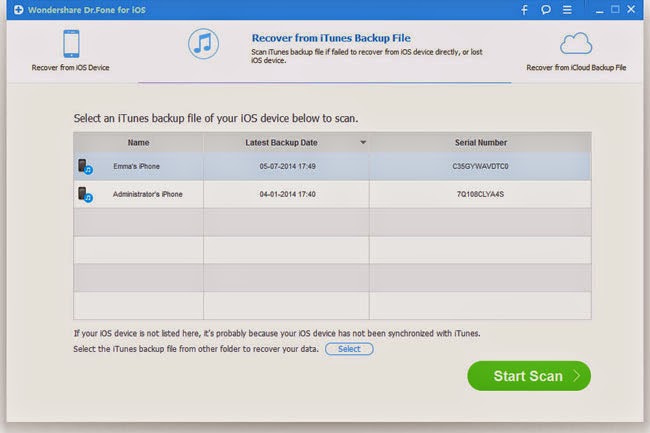
Part 3: Recover Data from iCloud Backup for iPhone
Step 1. Choose the recovery mode and sign in your iCloud
Step 2. Download and scan your iCloud backup
Step 3. Preview and recover messages and whatever you want from the iCloud backup
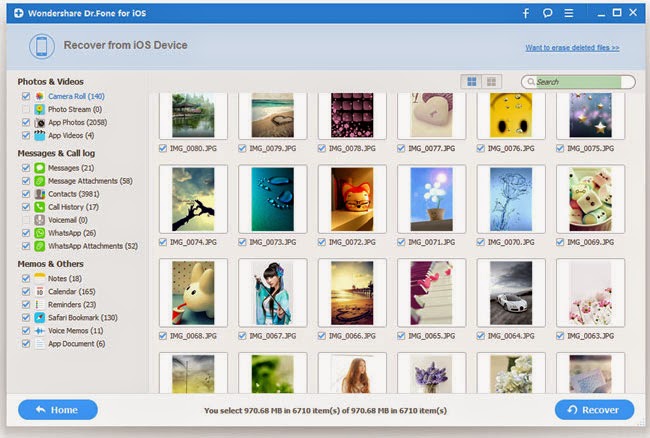
Related Tutorials:
How to Retrieve iPhone Lost Messages after iOS 9 Upgrade
How to Fix iPhone Stuck in Recovery Mode After iOS 8 Upgrade
How To Recover Lost Data From iPhone After Updating To iOS 8