In our daily lives, mobile phone as the most frequently used electronic products, almost everyone has at least one mobile phone in the hands. However, in all of the electronic products, in the case of mobile phone being lost and stolen is the most common. Survey shows that more than 60 percent of which are iPhone and iPad, or other iOS devices. The phone is lost or stolen is not the most terrible, the most frightening thing is that you have a lot of personal information inside the device, they may be used at any time by criminals. So, is there any ways to remotely wipe all the data on iPhone, iPad or iPod touch after lost or stolen, so as to protect our personal information will not be disclosed. Please do no worry, the following tutorial will tells you how to deleted all the data on iDevices remotely step by step by using Find My iPhone (or iPad, or Mac).?
How to Enable Find My iPhone Activation Lock
Before you can remotely erase your data on your iDevices or Mac, first of all, you have to secure your iPhone or iPad with Find My iPhone Activation Lock.
As you can see on the below screenshots, Apple makes it fairly clear that Find my iPhone is on by default when you use iCloud. Note that Location Services must be turned on in order to be able to locate your iPhone, iPad or Mac on a map using Find My iPhone.
To enable Find My iPhone Activation Lock on your iPhone, iPad, or iPod touch, go to Settings > iCloud > Find My iPhone. If the toggle is off, make sure to turn it on.
Additionally, and starting with iOS 8, you have an option to enable “Send Last Location.” This feature will automatically send the last known location of your iPhone or iPad to Apple when the device runs out of battery and is about to shut down. This can be a great feature if you left your phone somewhere and it ran out of battery. At the very least, Find My iPhone will be able to tell where it was last located.
How to Remotely Wipe Your Data on Lost or Stolen iPhone iPad
Step 1: Launch Find My iPhone on any iOS device, such as an iPhone, iPad, or iPod touch. It’s important to note that the iOS device you use doesn’t have to be yours. You could login either on a different device, or at icloud.com, login with your Apple ID credentials.
Step 2: After logging in your account on the non-lost device, you’ll see your device on a map at its current location. You will now be able to locate the device and even get driving directions to it. At this point, we highly recommend that you put your device in Lost Mode right away.
Step 3: Tap on the “Actions” button at the bottom of the screen to bring up the various options you have. Then select “Erase iPhone”.
Step 4: If you ensure to erase your iPhone, tap on “Erase iPhone…” to go on.
Step 5: Enter your Apple ID password and tap Next.
Step 6: Now you will be noticed to enter a phone number that will appear on the Lock screen of the iPhone after it’s been erased. This phone number will be used so people who might find your phone can call you to return it to you. Enter the phone number and tap Next.
Step 7: Enter a messages that will be shown with your phone number on your iPhone and tap Done.
Step 8: You will now see a message confirming that your iPhone is being erased. Tap OK to dismiss the message.
Note: Erasing your iPhone should be your last resort because once it’s been erased, you will not be able to use Find My iPhone to locate it. Besides, the erased data on your iDevice is becoming unrecoverable.
Additionally, some of users may continue to ask, can the data from the lost or stolen iPhone iPad being restored? Nothing is impossible. If you get a iTunes or iCloud backup file, iOS Backup Extractor can extracting to restore the data like contacts, messages, photos, videos, Safari bookmarks, WhatsApp chat history & attachments and more from your iTunes or iCloud backup with a click.
How to Remotely Erase Data on iPhone
How to Extract Lost iPhone Data from iTunes Backup
How to Extract Deleted iPhone Data from iCloud Backup Files
Related Tutorial:
How to Erase All iPhone Contents Permanently Before Selling










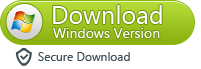
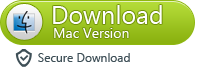

No comments:
Post a Comment